Overview
Mobile Banking
Managing your bank account is quick and easy with mobile banking offered by Spirit of Alaska. Stay in control of your account when it is convenient for you, 24/7. (Or at least when you have a signal in Alaska!)
Mobile App
Available for iPhone and Android OS, our mobile app lets you check balances and pay bills right on your smartphone. With TouchID and FaceID easily and securely access your accounts using biometrics. Plus, deposit checks using Mobile Deposit!
Text Banking & Alerts
Log in to Online Banking to set up text banking and mobile alerts.
Stay on top of your accounts with quick updates, right on your phone.
Manage your Spirit of Alaska accounts from a mobile device
- The mobile app provides fast, easy, and secure access from Apple and Android devices
- Access 24/7 to check balances, transfer funds and use Bill Pay or External Account Transfers.
- Deposit money from the comfort of your home with Mobile Deposit
- Make Spirit of Alaska loan and credit card payments
- Use TouchID and FaceID for simple access to the mobile app
- Set up text banking and text alerts to your mobile phone through Online Banking
Mobile App Click-Thru Demo
Our Click-Thru Demos let you experience our mobile app with a few clicks.
NOTE: When the Mobile Banking Demo comes up, click the logo, and enter any word into the username and password fields. Then click login to start! We don’t recommend entering any current username or password into the demo.
Mobile App Video Tutorials
Check out these helpful videos that walk through every area of our Mobile App!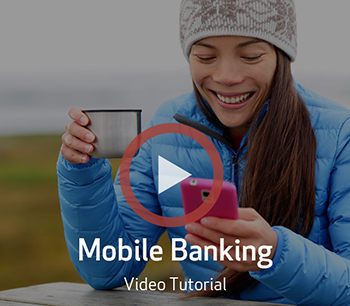 See full Video Learning Center
See full Video Learning Center
Trouble Updating our Mobile App?
Generally, if you are having trouble with updating our mobile app, or logging in, we recommend:
- Check on spiritofak.com for notice that online banking is down for maintenance
- If not, delete the app’s cache in your settings
- Uninstall the app completely, and reinstall
Additional Information
Text Banking Disclosures
Message and data rates may apply. Our participating carriers include (but are not limited to) AT&T, Sprint PCS, T-Mobile®, U.S. Cellular®, Verizon Wireless. The text banking shortcode is 36397.
Mobile Deposit Disclosures
Checks deposited through the app may be subject to a hold. Keep your checks for 60-days after posting. Funds are available within 3 business days of the mobile deposit. Checks must be endorsed on the back “For mobile deposit at SOAFCU”. To reduce fraud, we will only accept checks for mobile deposit with this endorsement on the back.
FAQ
FREQUENTLY ASKED QUESTIONS
Your Login ID and Password are the same for your Mobile app as they are when you access online banking through a web browser.
- When you open up the app, you will be presented with User ID and Password fields.
- Enter your username and password, click the Save ID button,
- Click Log In
*The first time you access the Mobile App, you will have to enter your User ID. After that, the app remembers the ID and you will only have to enter your password.
TouchID
TouchID is available for a variety of phones and devices, including Samsung, iPhones and Pixel phones. Here’s the full list of supported devices.
To setup your TouchID:
- On the bottom left, under Log In, is an icon for TouchID
- Click on TouchID to start the setup.
- Enter your password when prompted.
- Turn on the TouchID setting in the app when prompted.
- Access your app with your fingerprint the next time you need to check your accounts!
Anytime you change devices, you will need to setup TouchID again. If you want to stop using TouchID, go to More settings, and turn it off.
If you haven’t setup your TouchID on your phone, the app will prompt you to set it up if you start the process within the app.
FaceID
FaceID is only available for iPhone X. TouchID will not be available in the app for iPhone X users.
With TouchID or FaceID enabled, the app will require you to enter your password again to transfer money between your accounts as an additional security measure.
Yes, you can recover your username or reset your password from the Mobile App.
- Click the “Trouble logging in?” link on the app’s home screen
- Choose “Recover User ID” or “Reset password”
- Follow the prompts for 2-step verification.
See our Video Library for useful tutorials on retrieving your username or password.
Change Password
- Login to the app
- Choose “More”
- Choose “Change password”
- Follow the prompts to change your password.
With Instant Balance, look at balances for up to 6 accounts without signing into your mobile app. Just click Instant Balance on the login screen of the app to get started.
For security purposes, there is a one-time set up that is required when you are logged into your mobile app.
Access Instant Balance Settings
- Click More at the bottom of the app
- Click Instant Balance.
- Choose the accounts that show in Instant Balance
Mobile Deposit is available through the Spirit of Alaska Mobile App.
- After signing in to the Mobile App with your online banking username and password, click the Deposit button.
- Endorse the back of your check with “For mobile deposit at SOAFCU”
- Follow the prompts to take a picture of the front and back of the check. Using a contrasting background for front and back will produce the best deposit image.
See our Mobile Deposit FAQ for more information.
Our Mobile Deposit Cheat Sheet may also be helpful.
No, all of your accounts will show in the Mobile App, even if they are hidden in your online banking through the website.
However, you can choose which accounts will show in the Instant Balance screen, which may be a useful option when you are traveling.
You will receive a text message as soon as you select and configure Text Banking in your online banking account. Here are a few steps to get you started:
- Set up your texting nicknames on your accounts when prompted.
- Expect to receive a text message with your mobile banking shortcode and texting commands. The text messaging number to access your accounts is 36397.
- The commands you can use to access your accounts via text include:
- Text ‘BAL’ for your balances
- Text ‘HIST’ and your account’s texting nickname for a list of transactions (ex. HIST C1)
- Text HELP for help and instructions
- Text STOP if you want to stop using Text Banking at any time.
In the Mobile settings area in your online banking account (website login), add your cell phone number as a new device, which will allow you to setup mobile alerts.
For a video overview of this process, see our Mobile & Text Alerts Video Tutorial
Here’s the steps you should follow:
- Register a mobile phone number for Text Alerts through the mobile link in the upper left-hand navigation in online banking (website login).
- Online Banking Settings > Alerts is where you can set up specific text alerts to your mobile phone.
- Choose the accounts and the types of alerts you’d like to receive.
Yes, your business accounts can be accessed in the Mobile App.
Our mobile app is designed to give you quick glance access to your banking information.It is not meant for generating reports or reconciling. If you need to access more historical data or generate reports, please log onto your account through our website.
We are continually improving access on our Mobile App. New features will be added to the app periodically.
- Once you are in the Mobile app, touch the Transfer & Pay button on the bottom or top of your phone screen.
- Choose the “from” and “to” accounts and amount and click the Transfer button. A pop-up screen will come up so you can verify and confirm the transfer.
- Once you have confirmed the information is correct, click the Confirm button. If you need to make changes, click the Edit button.
- Once in the Mobile app, touch the Transfer & Pay button on the bottom or top of your phone.
- Choose the “from” and “to” accounts and type in the amount. Then, click the Continue button. A pop-up screen will come up so you can verify and confirm the transfer.
- Once you have double-checked the information is correct, click Confirm. If you need to make changes, click Edit and follow the prompts again.
Once you are in the Mobile app, touch the Transfer & Pay button on the bottom of your phone. Click “Pay my billers” to access your billers.
- Once you are in the Mobile app, touch the Transfer & Pay button on the bottom of your phone.
- Click Pay my billers to access your Billers.
- Click on the Biller you want to make a payment to. Choose the From account (if you have multiple accounts you pay bills from).
- Enter an amount for the payment and a payment due date.
- Click Pay when you have filled out the required fields. A pop-up screen will come up so you can verify and confirm the transfer.
- Once you have confirmed the information is correct, click Confirm. If you need to make changes, click the Edit button and follow the prompts again.
You can also add new billers through the Mobile App. Use the camera and the “Pay with bill capture” function to quickly take a picture of a bill and make the payment through your mobile app.
Touch the More button on the bottom or top of your phone. Click on the Log Out icon. A pop-up screen to verify “are you sure?” will appear. Click Yes to log off.

